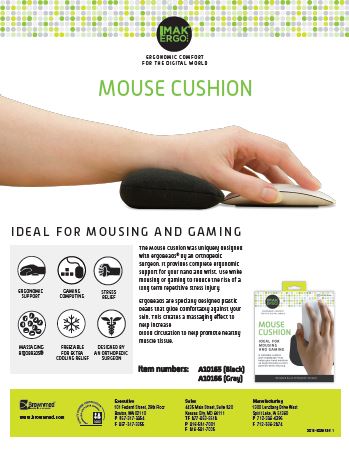Description
Key Benefits
- Cushions and massages your wrists
- Cool and comfortable
- Contours to any mouse
- Squeezable for stress relief
- Freeze for extra cooling relief
Use the IMAK Wrist Cushion for Mouse any time you use your computer mouse, for computing or gaming.
Specifications
- Available in the colors black, gray, purple, pink and blue
Sizing
Size: 5.5″ x 3.25″ approx
Packaging